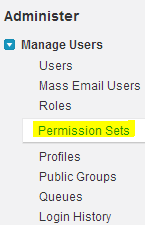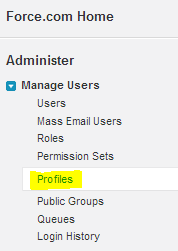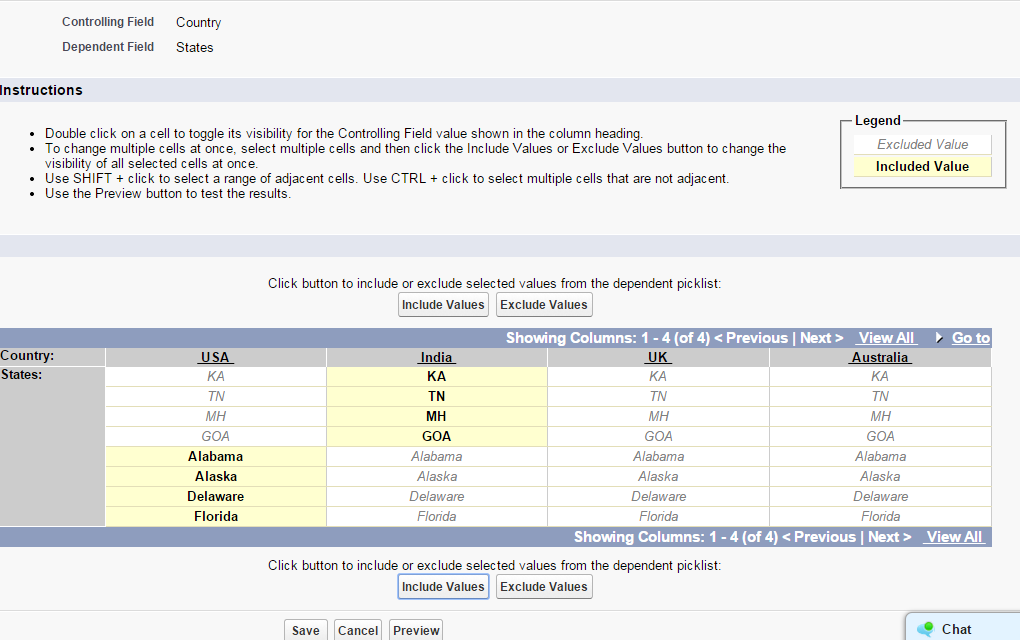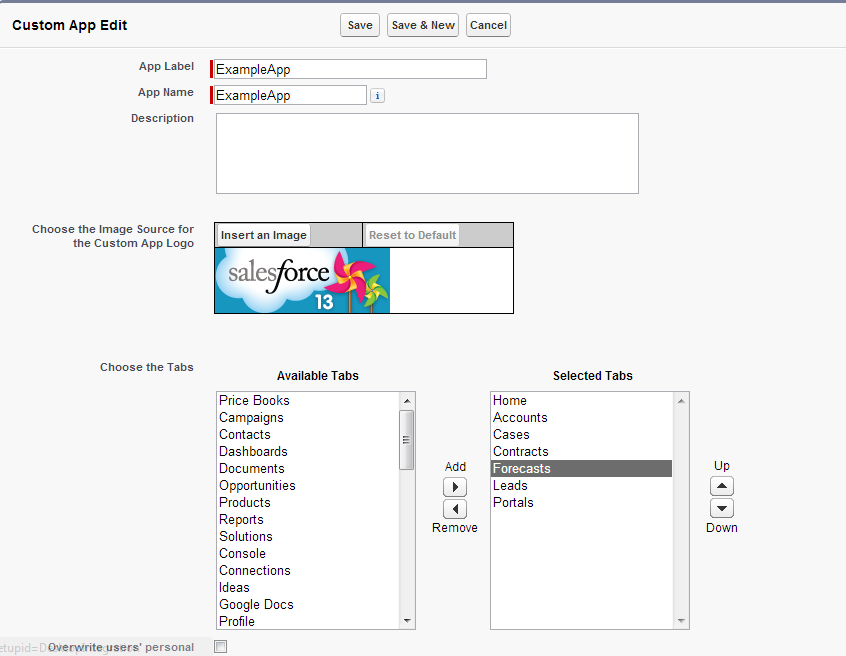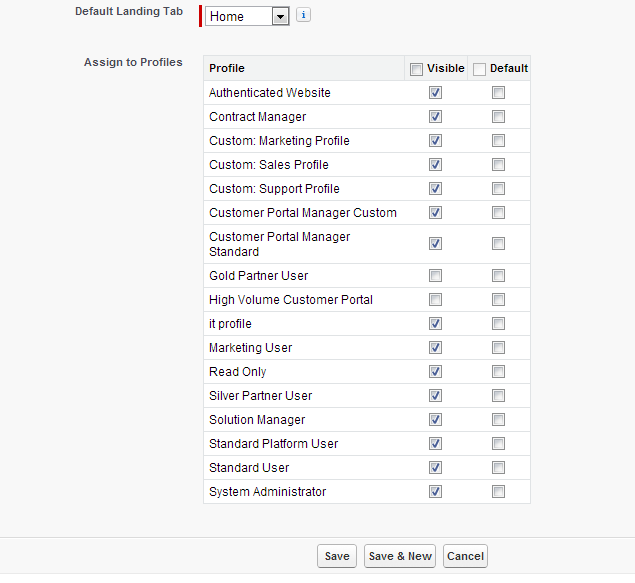Salesforce Objects
Objects are database tables that allows us to store data specific to organization in salesforce.
There are two type of objects in salesforce. They are.
1. Standard Objects : The
objects provided by salesforce.com is called standard objects. examples
of standard objects are accounts, contacts, opportunities, Leads,
products, campaigns,cases, users, contracts,Report and dashboards etc…
2. Custom Object: The
objects created by us are called custom objects. Custom objects store
information that is unique and important to your organization. Custom
objects are the heart of any application. Custom objects provide a
structure for sharing data.
Custom objects have properties such as
– Custom fields
– Relationship to other object
– Page Layouts
– A custom user interface tab
Creating Salesforce Custom Object
To create custom object go to Setup -> Build-> Create -> Objects ->Click on new custom object button and enter label name, plural label and object name.
And also enter Record Name according to the data type. There are two data types available to create record name, those are
1. TEXT
2. Auto Number.
And also we have following optional features while creating object.
Allow reports: If we check this check box then only these objects are available to create reports.
Allow Activities: If we check this chis check box then we are able to create activities on this object.
Track Field History: If we check this check box then only we are to track fields. We can track up to 20 fields for single object.
And also we following deployment Status
In development: If we check this check box, this object is still in development mode. This object is not available for deployments.
Deployed: After selecting this check box then only it will be available for deployment.
The following options are available only when creating custom object first time.
Add notes and attachments related list
Launch new custom tab wizard after saving this custom object
After completing all the details click on save.
If we does not select “Launch new custom
tab wizard” from object creation page, the object will save with out
tab appearance. In this case we have to create tab for this object. If
we select this check box the object will save and tab will be created
and appeared.
Tabs:
Tab is a User interface to create records for object and to view the records in objects.
In salesforce we three types of tabs
1. Custom object Tab
2. Web Tab
3. Visualforce Tab
4. Lightening app Tab.
Path to create Custom tabs.
Setup -> Build -> Create -> Tab -> click on New tab and enter the details to complete the tab creation process.